Notes:
- Windows Keyboard Layout For Mac
- Keyboard Layout For Mac
- Macbook Pro Keyboard Layout
- Best Keyboard Layout For Macbook Pro
- Zawgyi Keyboard Layout For Mac
- Not all keyboards are available in all countries or regions.
- You can see where characters are located on keyboards for various languages, including what characters are produced when using the shift and option keys by following the instructions in About Keyboard Viewer.
- Apple notebook built-in keyboards do not include a numeric keypad, and may have slight variations.
- MacBook Pro (15-inch, 2016) and later and MacBook Pro (13-inch, 2016, Four Thunderbolt 3 Ports) and later have the Touch Bar in place of physical function keys.
Arabic - (AB)
For the most part the layouts for PC and Mac keyboards are identical, but there are a few key (pardon the pun) differences. The first and most obvious is that a Mac keyboard doesn't have a Windows. Another main difference between the PC keyboard and the Apple keyboard is the layout. The majority of the keys are placed in the same or similar places, but there are a few noticable differences. The option keys (alt keys on Windows) are located right next to the space bar on a Windows keyboard, while on a Mac keyboard the command key is found right next to the space bar.
- The Magic Keyboard is an amazing companion for iPad Pro and iPad Air. It features a great typing experience, a trackpad that opens up new ways to work with iPadOS, a USB‑C port for pass‑through charging, and front and back protection.
- MacBook keyboard has few distinctive sections: Function keys (in light blue), which provides access to various functions in MacBook itself or Mac OS system. By combining them with the FN key, you'll get access to F1 - F12 keys, which can be associated with particular application features (useful in Photoshop for example).
Apple Keyboard with Numeric Keypad
Apple Keyboard
Apple Notebook
Belgian - (FN)
Apple Keyboard with Numeric Keypad
Apple Keyboard
Apple Notebook
Bulgaria - (BG)
Apple Keyboard with Numeric Keypad
Apple Keyboard
Apple Notebook
Croatian - (CR)
Apple Keyboard with Numeric Keypad
Apple Keyboard
Apple Notebook
Czech - (CZ)
Apple Keyboard with Numeric Keypad
Apple Keyboard
Apple Notebook
Danish - (DK)
Apple Keyboard with Numeric Keypad
Apple Keyboard
Apple Notebook
Dutch - (N)
Apple Keyboard with Numeric Keypad
Apple Keyboard
Apple Notebook
English, Great Britain - (B)
Apple Keyboard with Numeric Keypad
Apple Keyboard
Apple Notebook
English, International - (Z)
Apple Keyboard with Numeric Keypad
Apple Keyboard
Apple Notebook
English
Apple Keyboard with Numeric Keypad
Apple Keyboard
Apple Notebook
Finnish/Swedish - (KS)
Apple Keyboard with Numeric Keypad
Apple Keyboard
Apple Notebook
French - (F)
Windows Keyboard Layout For Mac
Apple Keyboard with Numeric Keypad
Apple Keyboard
Apple Notebook
French Canadian - (C)
Apple Keyboard with Numeric Keypad
Apple Keyboard
Apple Notebook
German - (D)
Apple Keyboard with Numeric Keypad
Apple Keyboard
Apple Notebook
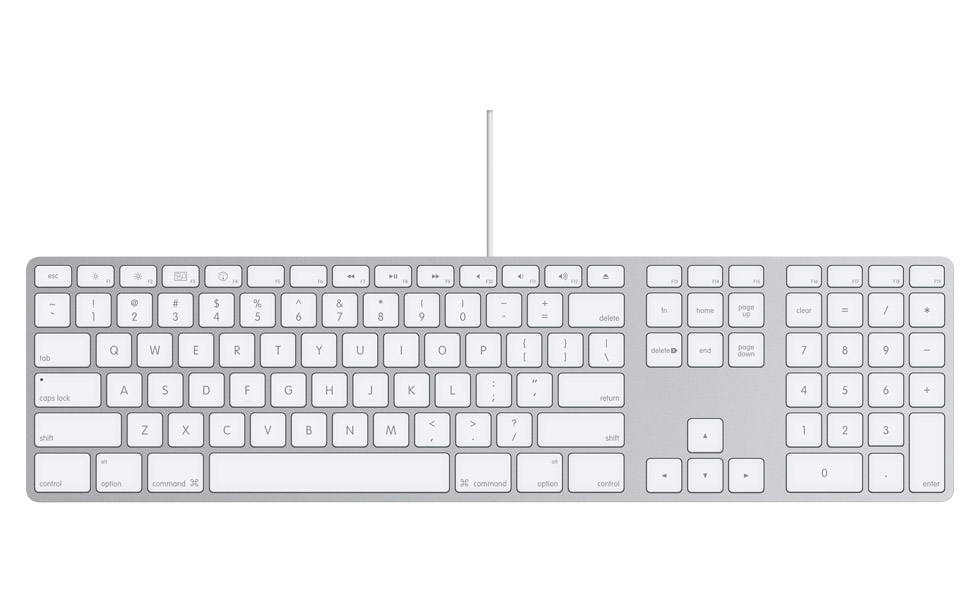
Greek - (GR)
Apple Keyboard with Numeric Keypad
Apple Keyboard
Apple Notebook
Hungarian - (MG)
Apple Keyboard with Numeric Keypad
Apple Keyboard
Apple Notebook
Icelandic - (IS)
Apple Keyboard with Numeric Keypad
Apple Keyboard
Apple Notebook
Israeli - (HB)
Apple Keyboard with Numeric Keypad
Apple Keyboard
Apple Notebook
Italian - (T)
Apple Keyboard with Numeric Keypad
Apple Keyboard
Apple Notebook
Japanese - (J)
Apple Keyboard with Numeric Keypad
Apple Keyboard
Apple Notebook
Korean - (KH)
Keyboard Layout For Mac
Apple Keyboard with Numeric Keypad
Apple Keyboard
Apple Notebook
Norwegian Bokmal - (H)
Apple Keyboard with Numeric Keypad
Apple Keyboard
Apple Notebook
Portuguese - (PO)
Apple Keyboard with Numeric Keypad
Apple Keyboard
Apple Notebook
Romanian - (RO)
Apple Keyboard with Numeric Keypad
Apple Keyboard
Apple Notebook
Russian - (RS)
Apple Keyboard with Numeric Keypad
Apple Keyboard
Apple Notebook
Slovak - (SL)
Apple Keyboard with Numeric Keypad
Apple Keyboard
Apple Notebook
Spanish / Western Spanish - (E)
Apple Keyboard with Numeric Keypad
Apple Keyboard
Apple Notebook
Swiss Multilingual - (SM)
Apple Keyboard with Numeric Keypad
Apple Keyboard
Apple Notebook
Taiwanese - (TA)
Apple Keyboard with Numeric Keypad
Apple Keyboard
Apple Notebook
Thai - (TH)
Apple Keyboard with Numeric Keypad
Apple Keyboard
Apple Notebook
Turkey - (TQ)
Apple Keyboard with Numeric Keypad
Apple Keyboard
Apple Notebook
Turkish - (TU)
Apple Keyboard with Numeric Keypad
Macbook Pro Keyboard Layout
Apple Keyboard
Apple Notebook
Best Keyboard Layout For Macbook Pro
These keyboard layouts require Mac OS 10.2 or higher.
Zawgyi Keyboard Layout For Mac
Mac keyboard layout installation procedure
|