The hard drive on my iMac died & I had it replaced. They installed a new drive, wiped it clean & re-installed the OS. When I brought it home, I went through set up, pointed it at Time Machine, and viola! Next memory my machine was up & running. Visual Studio for Mac distributes updates for the IDE and supported frameworks on a regular basis. These updates can be in the form of new features, improvements, and bug fixes. Visual Studio for Mac provides two channels to get these latest versions: Stable - Provides thoroughly tested updates. This channel is recommended for the best. Like most modern software, OneNote for Mac is frequently updated to add new functionality and to improve existing features. You can set up OneNote to periodically check for updates automatically, or you can do so manually on your own. Check for updates automatically. On the top menu bar, click Help Check for Updates. Download Chrome for Mac. For Mac OS X 10.10 or later. This computer will no longer receive Google Chrome updates because Mac OS X 10.6 - 10.9 are no longer supported.
Start Reader or Acrobat, and choose Help Check For Updates to install the latest update to your product. Adobe Reader full installers and updates for Mac OS. Adobe Acrobat updates for Mac OS. Click the installer to start the installation process. Additional information.
So, quick question: when was the last time you updated your Mac’s system software? Yesterday? A week ago? Sometime last year? Or, worst of all, never?
It’s easy to understand why you might only check for Mac system updates once in a blue moon. For one thing, running Apple’s Software Update tool probably isn’t the first thing that comes to mind when you power on your Mac in the morning—and if you’ve waited weeks or months between updates, you could be facing a huge download and a lengthy installation process.

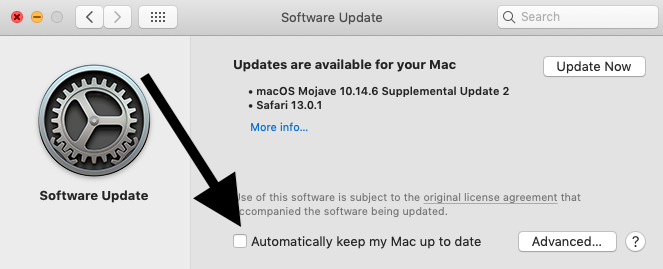
Updating your Mac frequently can not only speed your system, it'll also help protect your Mac from online threats.
Also, updating your Mac’s software is typically a fairly thankless chore. Most of the time, we’re talking subtle, under-the-hood tweaks and fixes rather than flashy new features or dramatically improved performance.
But here’s the thing: Your Mac will run better over time if you update its system software on a regular basis—think weekly rather than monthly (or yearly). More importantly, the security patches included in some updates will protect your Mac from online threats like the recent Flashback “trojan.”
Of course, you can always check for updates manually by running the Software Update utility from the Apple menu; just click the Apple icon in the top-left corner of the screen, then select “Check for Updates.”
A better idea, though, is to set your Mac to check for updates automatically—and remember, the more frequently you check for software updates, the shorter the whole process will take.
Let’s get started:
- First, you’ll need to launch your Mac’s System Preferences panel. Just open the Apple menu at the top-left corner of the screen and select System Preferences.
- Next, click the blue “Software Update” icon, which you’ll find sitting in the middle of the fourth row of options.
- Check the box next to the “Check for updates” setting, then select a frequency from the pull-down menu. I suggest picking “Weekly” rather than “Monthly”—although if you want to be really diligent about updates, you can also select “Daily.”
- Another option you can check off is “Download updates automatically,” which does just what it says: sets your Mac to automatically download Apple’s latest software updates “in the background,” while you’re working on something else.
- Finally, close the System Preferences panel by clicking the red dot in the top-left corner of the window. You’re done!
Now, once a week, you’ll see the Software Update utility launch itself and start checking for updates. You can go ahead and click back to Safari, Microsoft Word, or whatever else you were up to; the Software Update icon in your desktop dock will bounce when it needs your attention.
Have more Mac questions? Let me know!
Related posts:

How to get updates for macOS Mojave or later
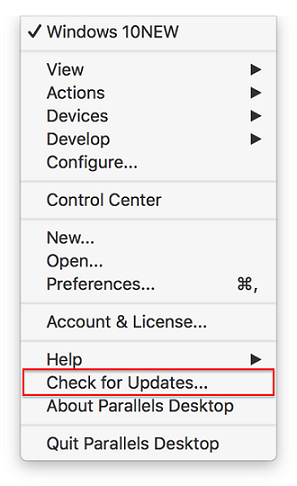
If you've upgraded to macOS Mojave or later, follow these steps to keep it up to date:
- Choose System Preferences from the Apple menu , then click Software Update to check for updates.
- If any updates are available, click the Update Now button to install them. Or click ”More info” to see details about each update and select specific updates to install.
- When Software Update says that your Mac is up to date, the installed version of macOS and all of its apps are also up to date. That includes Safari, iTunes, Books, Messages, Mail, Calendar, Photos, and FaceTime.
To find updates for iMovie, Garageband, Pages, Numbers, Keynote, and other apps that were downloaded separately from the App Store, open the App Store on your Mac, then click the Updates tab.
To automatically install macOS updates in the future, including apps that were downloaded separately from the App Store, select ”Automatically keep my Mac up to date.” Your Mac will notify you when updates require it to restart, so you can always choose to install those later.
How to get updates for earlier macOS versions
If you're using an earlier macOS, such as macOS High Sierra, Sierra, El Capitan, or earlier,* follow these steps to keep it up to date:
- Open the App Store app on your Mac.
- Click Updates in the App Store toolbar.
- Use the Update buttons to download and install any updates listed.
- When the App Store shows no more updates, the installed version of macOS and all of its apps are up to date. That includes Safari, iTunes, iBooks, Messages, Mail, Calendar, Photos, and FaceTime. Later versions may be available by upgrading your macOS.
To automatically download updates in the future, choose Apple menu > System Preferences, click App Store, then select ”Download newly available updates in the background.” Your Mac will notify you when updates are ready to install.
Apple Mac Check For Updates
* If you're using OS X Lion or Snow Leopard, get OS X updates by choosing Apple menu > Software Update.
How to get updates for iOS
Mac Office Check For Updates
Learn how to update your iPhone, iPad, or iPod touch to the latest version of iOS.
Learn more
Mac Check For Updates Terminal
- Learn how to upgrade to the latest version of macOS.
- Find out which macOS your Mac is using.
- You can redownload apps that you previously downloaded from the App Store.
- Your Mac doesn't automatically download large updates when it's using a Personal Hotspot.