- Start quickly with the most recent versions of Word, Excel, PowerPoint, Outlook, OneNote and OneDrive —combining the familiarity of Office and the unique Mac features you love. Work online or offline, on your own or with others in real time—whatever works for what you’re doing.
- VLC.app dmg package; Other Systems; Version 3.0.11.1. macOS. 48 MB. Devices and Mac OS X version. VLC media player requires Mac OS X 10.7.5 or later. It runs on any 64bit Intel-based Mac. Previous devices are supported by older releases. Note that the first generation of Intel-based Macs equipped with Core Solo or Core Duo.
Turn on Finder integration. If you’re on OSX 10.10 or higher, get sync status directly from Finder by enabling Finder overlays in Settings. First, click the Apple logo in the top left corner of your Mac Desktop and select System Preferences, then select Extensions in the top-level menu (shown in the 3rd row from the top). Toggle on the OneDrive Finder Integration to enable Finder overlays.
In 2018, there were 3.8 billion global email users.
On average 281 billion emails were sent and received every single day in 2018.
Think about those numbers… Can you say email overload?
Anyone who has more than one email account knows this headache.
Your inbox is spilling over with spam and you’re in desperate need to find your missing emails.
If you want to have peace of mind while emailing you have to explore the best email clients for Mac computers.
There are tons of options to access your email accounts. However, it can be overwhelming choosing the most effective app.
But it’s time to take control of your email folks!
We have done the hard work for you. Keep reading to learn the best mac mail application currently available.
The Importance of Email
In today’s world, we have happily taken on our inner cyborgs.
We connect in seconds with others. Social media, cell phones, and apps have shown us the ease of short direct messages.
Yes, email has been around since the early ’70s. But, it’s not going anywhere.
Emails allow us to maintain professionalism in business relationships. Your job may require you to work in a remote setting or in an office.
Still, emails are often the preferred choice of communication.
If you’re running your own business you might have to send multiple receipts or samples to a client. Emails have the service power to send the applications you need.
Emails also keep communication at a good distance.
Take academic communication for instance. Professors use emails to send an entire class assignment instructions.
Imagine if a professor tried to call every student to explain a paper topic… that might be a little awkward. It would definitely be time-consuming.
Email serves us in so many ways until it doesn’t. To better understand our online communication we must take a better look at how we check our email.
Webmail VS Email Clients
Most of us have more than one email account. We separate emails by their purpose.
An email account just for business, for personal, for school, and for subscriptions. You can access accounts either through webmail or an email client.
Email protocols, such as IMAP and POP3, have different advantages and disadvantages for email clients.
Webmail is an email account hosted through a browser. For example, think Gmail, Yahoo! iCloud, Outlook.com, and MS Exchange.
Each webmail account can only be viewed separately via different browser tabs.
To check notifications and carry out email actions, you must access each account one at a time. Not to mention you must have internet access as well.
If you only have one email account you can commit to webmail with no problem.
But, when you’re using more than one email account that’s when email gets tricky.
Instead of webmail, you can use an email client. These are programs you can download onto personal devices. Email applications let you see all your email accounts at once.
What to Look for in an Email Client
You’re in the market not just for any mac mail application but for the best email for Mac.
The first question you need to ask is how this application improves your email experience.
Let’s be real. Your email should be checking off all your “must-have boxes”.
These criteria should include:
1. Easy setup, use, and email organization
An email client should never be clunky and difficult. Set-up should require minimal effort.
Most of us don’t want to learn complex settings just to read our emails.
Individuals who need more power
2. Keeping your inbox clear
People receive thousands of emails every day.
Your email app needs to help you declutter your inbox and your life.
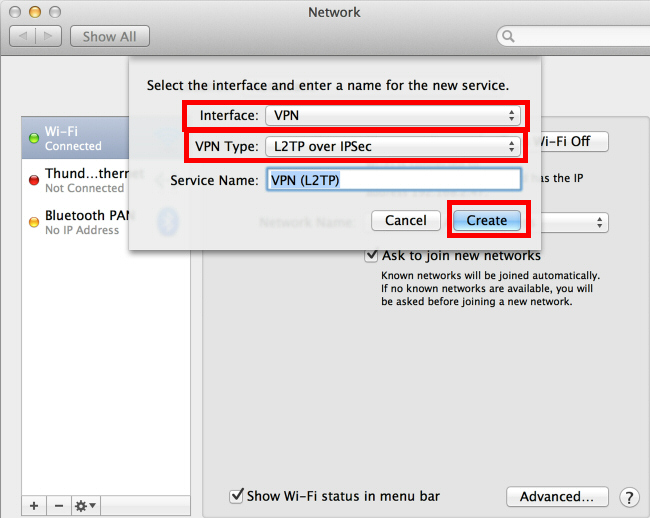
3. Speedy replies when you need them
The best email clients offer features that cut down your response time and your effort.
Many email clients will offer templates and easy quick replies to help in time crunches.
4. Mobile version
Most of us check our email on the go thanks to our phones and tablets.
Missing a crucial email can throw off your entire day. That’s why it’s critical to be able to check your email with a mobile email client.
5. Strong security
It’s a priority to sort through the junk mail and the spam mail.
Some of the best email apps for Mac provide email encryption and other security features.
6.Cost

Different mac mail applications range in their prices. Your needs and budget will help you find the best email app for you.
If the price is a concern, try not to worry. There’s plenty of great options for free email clients for Mac users.
What are the Best Email Clients for Mac Users?
There isn’t a one-shot answer. The best email client for you suits how you like to send and receive emails.
We will say our favorites include:
- Apple Mail
- AirMail
- Spark
- Polymail
- Canary Mail
- Opera Mail
- Postbox
- Mailspring
- MailMate
- Mozilla Thunderbird
You must explore each email client to determine the best option for you. Below we highlight options we consider some of the best mail apps for Mac users.
1. Apple Mail
Mac users have Apple Mail at their fingertips since it’s the default email client on the computer. Apple Mail, aka Mac Mail, works well with macOS and has an easy setup.
The design is simple but polished. You can select search filters and add multiple email accounts.
Apple Mail comes with a huge Apple bonus. This email client supports Siri.
Want to multitask while you check your email? Siri will read your emails aloud. She’ll also send an email for you too.
Mac users who need a basic and intuitive software can stick with this original mail application.
2. Airmail
This mac mail application is sleek. The interface pleases your eye with its modern design.
You don’t have to take my word. This email client won the Apple Design Award.
Airmail has a laidback user interface. You can easily sort through emails and adjust the software to match your workflow.
Speaking of workflow you can integrate third-party applications such as Asana and Wunderlist.
Craving a unified feeling when you greet your emails check out Airmail.
You can hit snooze if you need a break from notifications.
3. Spark
Leave the organization to the masters.
This email client claims they’ll make you “Love your email again”.
Spark auto-organizes your emails using a smart inbox. This means less thinking for you.
A lot of email clients utilize smart features but Spark has taken it the next level.
Your most important emails are pinned to the top. Spark also separates emails based on your interaction. Emails you’ve never seen are separate from the ones you’ve already peeped.
Spark also offers a version for coworkers to collaborate together.
Spark for Teams is free. Teams can edit an email together freely. They can also discuss emails without the hassle of forwarding emails back and forth.
4. Polymail
Polymail hits the basics. It’s smart with a clean design.
The free version includes calendar scheduling and undo send features. Say goodbye to sending second emails with forgotten attachments. Just hit undo and send it again.
The money feature for this email client is its postpone feature. Polymail allows you to select emails to postpone for later use.
On top of that, you can track when your sent emails are read. Who doesn’t want read receipts for their email?
This email client focuses on collaboration. You can comment and mention in real-time with others.
Polymail shows social links, job description, and relevant information about a contact. Next to each contact is an avatar for easy recognization.
Coupled with the personal insight you can easily personalize messages to every contact.
5. Canary Mail
In terms of security, Canary Mail is top-dog. Maybe we should say top-bird.
In just one click, this mail app ensures your recipient is the only one able to read your message.
That’s not its only impressive feature. This email app is intuitive and effortless.
Canary Mail highlights critical emails to keep track of them easily. When you’re busy you can snooze incoming emails and check them later.
You can also hit the block feature and stop others from tracking you.
One of the best features of this email client is it won’t make you choose security over design.
Customize your layout with colorful palettes and images. Compared to other mac mail applications, Canary Mail is visually striking.
6. Opera Mail
Looking for a flexible email that can satisfy all your needs? Opera incorporates RSS feeds.
This email client indexes your emails. For example, one view will include emails with attached documents. Another view will include just mailing lists.
For further organization, you can create your labels. You can also use visual bookmarks to locate
Not to mention this email application is the queen of customization. The available extensions and shortcuts allow total personalization.
7. Postbox
Power users listen up. This email application offers customizability, elegance, and all the features you would want.
How many times do you write the same emails over and over?
Postbox provides 70 legit email templates for free. This is a great way to capitalize on your time.
These templates also come with placeholders. All you have to do is fill in the data elements and send off a message in seconds.
This email client lets you group contacts. Emails can be directed to the right people without scrolling painfully through your entire contact list.
Postbox offers multiple tabs to navigate information in a breeze.
Best Os X Client For Mac
8. Mailspring
Calling all professionals. This might be the best
Originally known as Nylas Mail, Mailspring helps your team’s productivity.
Any die-hard lovers of Gmail or outlook? If you don’t want to leave behind your favorite views you can still upgrade your email client.
Mailspring is a gift for people who operate within large social networks. Nylas Mail has enriched contacts.
It automatically collects relevant contact information from social media for every email address. As a receiver, you won’t ever miss an email from someone important.
Also, talk about useful specs. Mailspring eliminates extra google searches by presenting all their social handles and usernames.
Something we also appreciate about Mailspring is their translate feature. You can translate your message to any language as you compose your email.
9. MailMate
If you’re tech-savvy you’re probably going to gravitate towards MailMate. If you prefer a plain text editor to craft your emails this is the perfect option for you.
The most attractive features are extensive keyboard control and markdown integrated email composition.
Additionally, users can use multiple notification methods and alternative message viewer layouts.
You may question why you would want an email client with a small user base and a boring layout design.
They focus all energy on creating the best email app in terms of power, efficiency, and security.
Does the sound of code syntax highlighting and math expressions catch your interest? Then you’re the perfect email user for MailMate.
This email client is more expensive compared to the free email clients for Mac. But, it works well for individuals seeking these certain needs.
For $49.99 you create your own email world that works best for you without an unnecessary glam and glitz.
10. Mozilla Thunderbird
If you’re a lover of Mozilla you’ll need to try out their 15-year-old trusted email client. This cross-platform email client utilizes a tabbed interface to mimic Mozilla Firefox.
Simply double click or hit enter and your email will open in a new tab. These tabs create a visual experience for easy workflow and are saved for later use.
The mail account setup wizard is extremely user-friendly.
Beyond its email system, you can use Mozilla Thunderbird to access multiple-channel chats.
Additionally, this mac mail application can manage your future appointments.
Thunderbird offers a search the web feature. This is a huge timesaver. You can search the internet without leaving your mail application.
This level of convenience within an email for Mac devices is unheard of.
Check out their smart folders, add-ons, and large file management. This app shapes your email engagement based on your own decisions.
Mozilla Thunderbird is no longer in active development. But don’t let that dissuade you.
This secure email interface will help you focus on important emails and sort the rest out of your life.
Review
We’re in the 21st century and an email is still a dominant form of communication.
A gentle reminder: your time is valuable.
Consolidate your email accounts and losing time checking individual web-based emails.
If you’re unsatisfied with your email don’t wait to make the switch to one of the best email clients for Mac in this post.
Some of you may be craving more features to meet your needs. Others need something simple!
Your email should help you connect easily to others.
We already know the Mac works. It’s time to make the best email client work for you.
Interested in the world of Mac and creating your own website? Consider us your one-stop-shop for Mac insider knowledge. Check out our web hosting services!
Login
×Applies To: Windows 10, Windows 8.1, Windows Server 2012 R2, Windows Server 2016
You can use the Remote Desktop client for Mac to work with Windows apps, resources, and desktops from your Mac computer. Use the following information to get started - and check out the FAQ if you have questions.
Note
- Curious about the new releases for the macOS client? Check out What's new for Remote Desktop on Mac?
- The Mac client runs on computers running macOS 10.10 and newer.
- The information in this article applies primarily to the full version of the Mac client - the version available in the Mac AppStore. Test-drive new features by downloading our preview app here: beta client release notes.
Get the Remote Desktop client
Follow these steps to get started with Remote Desktop on your Mac:
- Download the Microsoft Remote Desktop client from the Mac App Store.
- Set up your PC to accept remote connections. (If you skip this step, you can't connect to your PC.)
- Add a Remote Desktop connection or a remote resource. You use a connection to connect directly to a Windows PC and a remote resource to use a RemoteApp program, session-based desktop, or a virtual desktop published on-premises using RemoteApp and Desktop Connections. This feature is typically available in corporate environments.

What about the Mac beta client?
We're testing new features on our preview channel on AppCenter. Want to check it out? Go to Microsoft Remote Desktop for Mac and select Download. You don't need to create an account or sign into AppCenter to download the beta client.
If you already have the client, you can check for updates to ensure you have the latest version. In the beta client, select Microsoft Remote Desktop Beta at the top, and then select Check for updates.
Add a workspace
Subscribe to the feed your admin gave you to get the list of managed resources available to you on your macOS device.
To subscribe to a feed:
- Select Add feed on the main page to connect to the service and retrieve your resources.
- Enter the feed URL. This can be a URL or email address:
- This URL is usually a Windows Virtual Desktop URL. Which one you use depends on which version of Windows Virtual Desktop you're using.
- For Windows Virtual Desktop (classic), use
https://rdweb.wvd.microsoft.com/api/feeddiscovery/webfeeddiscovery.aspx. - For Windows Virtual Desktop, use
https://rdweb.wvd.microsoft.com/api/arm/feeddiscovery.
- For Windows Virtual Desktop (classic), use
- To use email, enter your email address. This tells the client to search for a URL associated with your email address if your admin configured the server that way.
- This URL is usually a Windows Virtual Desktop URL. Which one you use depends on which version of Windows Virtual Desktop you're using.
- Select Subscribe.
- Sign in with your user account when prompted.
After you've signed in, you should see a list of available resources.
Once you've subscribed to a feed, the feed's content will update automatically on a regular basis. Resources may be added, changed, or removed based on changes made by your administrator.
Export and import connections
You can export a remote desktop connection definition and use it on a different device. Remote desktops are saved in separate RDP files.
To export an RDP file:
- In the Connection Center, right-click the remote desktop.
- Select Export.
- Browse to the location where you want to save the remote desktop RDP file.
- Select OK.
To import an RDP file:
- In the menu bar, select File > Import.
- Browse to the RDP file.
- Select Open.
Add a remote resource
Remote resources are RemoteApp programs, session-based desktops, and virtual desktops published using RemoteApp and Desktop Connections.
- The URL displays the link to the RD Web Access server that gives you access to RemoteApp and Desktop Connections.
- The configured RemoteApp and Desktop Connections are listed.
To add a remote resource:
- In the Connection Center select +, and then select Add Remote Resources.
- Enter information for the remote resource:
- Feed URL - The URL of the RD Web Access server. You can also enter your corporate email account in this field – this tells the client to search for the RD Web Access Server associated with your email address.
- User name - The user name to use for the RD Web Access server you are connecting to.
- Password - The password to use for the RD Web Access server you are connecting to.
- Select Save.
The remote resources will be displayed in the Connection Center.
Connect to an RD Gateway to access internal assets
A Remote Desktop Gateway (RD Gateway) lets you connect to a remote computer on a corporate network from anywhere on the Internet. You can create and manage your gateways in the preferences of the app or while setting up a new desktop connection.
To set up a new gateway in preferences:
- In the Connection Center, select Preferences > Gateways.
- Select the + button at the bottom of the table Enter the following information:
- Server name – The name of the computer you want to use as a gateway. This can be a Windows computer name, an Internet domain name, or an IP address. You can also add port information to the server name (for example: RDGateway:443 or 10.0.0.1:443).
- User name - The user name and password to be used for the Remote Desktop gateway you are connecting to. You can also select Use connection credentials to use the same user name and password as those used for the remote desktop connection.
Manage your user accounts
When you connect to a desktop or remote resources, you can save the user accounts to select from again. You can manage your user accounts by using the Remote Desktop client.
To create a new user account:
- In the Connection Center, select Settings > Accounts.
- Select Add User Account.
- Enter the following information:
- User Name - The name of the user to save for use with a remote connection. You can enter the user name in any of the following formats: user_name, domainuser_name, or user_name@domain.com.
- Password - The password for the user you specified. Every user account that you want to save to use for remote connections needs to have a password associated with it.
- Friendly Name - If you are using the same user account with different passwords, set a friendly name to distinguish those user accounts.
- Select Save, then select Settings.
Customize your display resolution
You can specify the display resolution for the remote desktop session.
X Client For Mac Client
- In the Connection Center, select Preferences.
- Select Resolution.
- Select +.
- Enter a resolution height and width, and then select OK.
To delete the resolution, select it, and then select -.
Displays have separate spaces
If you're running Mac OS X 10.9 and have disabled Displays have separate spaces in Mavericks (System Preferences > Mission Control), you need to configure this setting in the Remote Desktop client using the same option.
Drive redirection for remote resources
Drive redirection is supported for remote resources, so that you can save files created with a remote application locally to your Mac. The redirected folder is always your home directory displayed as a network drive in the remote session.
Note
In order to use this feature, the administrator needs to set the appropriate settings on the server.
Use a keyboard in a remote session
Mac keyboard layouts differ from the Windows keyboard layouts.
X Client For Mac 10.10
- The Command key on the Mac keyboard equals the Windows key.
- To perform actions that use the Command button on the Mac, you will need to use the control button in Windows (for example Copy = Ctrl+C).
- The function keys can be activated in the session by pressing additionally the FN key (for example, FN+F1).
- The Alt key to the right of the space bar on the Mac keyboard equals the Alt Gr/right Alt key in Windows.
By default, the remote session will use the same keyboard locale as the OS you're running the client on. (If your Mac is running an en-us OS, that will be used for the remote sessions as well.) If the OS keyboard locale is not used, check the keyboard setting on the remote PC and change it manually. See the Remote Desktop Client FAQ for more information about keyboards and locales.
X Client For Mac Catalina
Support for Remote Desktop gateway pluggable authentication and authorization
Windows Server 2012 R2 introduced support for a new authentication method, Remote Desktop Gateway pluggable authentication and authorization, which provides more flexibility for custom authentication routines. You can now try this authentication model with the Mac client.
Important
Custom authentication and authorization models before Windows 8.1 aren't supported, although the article above discusses them.
To learn more about this feature, check out https://aka.ms/paa-sample.
Tip
Questions and comments are always welcome. However, please do NOT post a request for troubleshooting help by using the comment feature at the end of this article. Instead, go to the Remote Desktop client forum and start a new thread. Have a feature suggestion? Tell us in the client user voice forum.