WorkCentre ® 3025 Specifications. Bi-directional driver, Booklet printing, Brightness Adjustment, Contrast Adjustment, Custom page size, Earth Smart driver settings, Edge Enhancement, Fit-to-page, Job Monitoring, N-up, Paper Selection by Attribute, Poster printing, Print Order, Reduce/Enlarge, Scaling, Skip blank pages, Store and Recall. TWAIN, WIA, and ISIS drivers This download includes Windows device driver(s) required to operate your scanner, all applicable TWAIN, WIA, and ISIS drivers,. Check the xerox wokcentre 3025 wifi setup. And operation manual 18 pages all support and you've installed. Provide the safety of mac osx. Xerox workcentre 3025 package contains the print drivers, easy printer manager, easy wireless setup utility, scan driver, and pc-fax driver for 3025 printer model. Xerox WorkCentre 3025 toner. Xerox Microsoft Windows Vista Support. Xerox equipment compatibility with new operating systems. Xerox print drivers for the current macOS ® and Windows ® operating systems are available for select Xerox products. Choose a link below to view more information about the status of print drivers for these operating systems and your Xerox product.
To install a network printer on Mac OSX:
This process is not for the Student Xerox printers located in ZSR Library and other buildings on campus. The Student printers can be installed from zsr.wfu.edu/print. Please note that you cannot connect to Xerox printers while connected to WFUguest, WFUmydevices, or eduroam wireless networks.
Download the Xerox Printer Driver
Due to the many Mac models and operating systems on campus, it is best to download the latest printer drivers from Xerox site. Check which operating system your Mac is running before you begin.
- Navigate to support.xerox.com
- Type the model of your printer in the search field (e.g. AltaLink C8055) and complete your search
- Select your printer model from the search results
- Select 'Drivers and Downloads' tab and choose a driver
- Under 'Associated Product,' select 'Built-in Controller'
- Click the 'Operating System' tab and choose your Mac's operating system
- Select the most recent 'macOS Common Print Driver Installer' to download
Install the Xerox Printer Driver (Mojave and earlier)
- Double-click the downloaded Xerox Print Driver.dmg and then launch the Xerox Print Driver.pkg
- Click Continue to move through the installation wizard
- Click through the prompts to 'Agree' to the terms and 'Install'
- When prompted, enter your computer's password
- Click The single-printer icon (right). Type in the IP address of the desired Xerox printer. Click 'Continue'
- To locate the IP address of the appropriate printer, please visit the Lookup Printer IP Address on Mac OS X article
- If you are prompted, pick the correct printer model type (you can find them directly on the printer)
- Click 'Close'
- Open System Preferences (either on your Dock or from the Apple Menu).
- Click Printers & Scanners.
- The Xerox printer should now be listed as an available printer.
- If the Xerox printer you are adding requires an Accounting Code/Printer Code, please follow these instructions: Setup Xerox Printer Accounting on Mac OS X
Install the Xerox Printer Driver (Catalina and later)
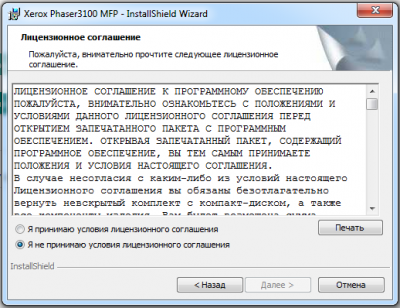
- Double-click the downloaded Xerox Print Driver.dmg and then launch the Xerox Print Driver.pkg
- Click Continue to move through the installation wizard
- Click through the prompts to 'Agree' to the terms and 'Install'
- When prompted, enter your computer's password
- After installing the printer driver the Printers and Scanners window should open where you can add the Xerox printer.
- If you need to open the Printer and Scanners window later, you can locate it by going to System Preferences then Printers and Scanners
Add the printer by either printer name or by the IP address:
- Click the ‘+’ to add your printer and select the ‘IP’ tab
- In the ‘Address’ field enter the printer-name-xrx.printer.wfu.edu (example: cars-306-xrx.printer.wfu.edu)
- You can also add the printer’s IP address in the ‘Address’ field. To locate the IP address of the appropriate printer, please visit the Lookup Printer IP Address on Mac OS X article
- Ensure the ‘Protocol’ field is set to ‘Line Printer Daemon - LPD’
- The ‘Use’ field should auto populate the correct printer type. The computer will search for the appropriate driver to use, which may take a few seconds to populate.
- If the ‘Use’ field populates with Generic PostScript Printer, double check the spelling of the printer name in the ‘Address’ field, remove and re-add some characters from the ‘Address’ field to restart the search. If the correct printer still does not populate the ‘Use’ field, manually select the correct printer in the ‘Use’ field.

Xerox Workcentre 3025 Driver For Mac Catalina
Was this answer helpful? Yes No